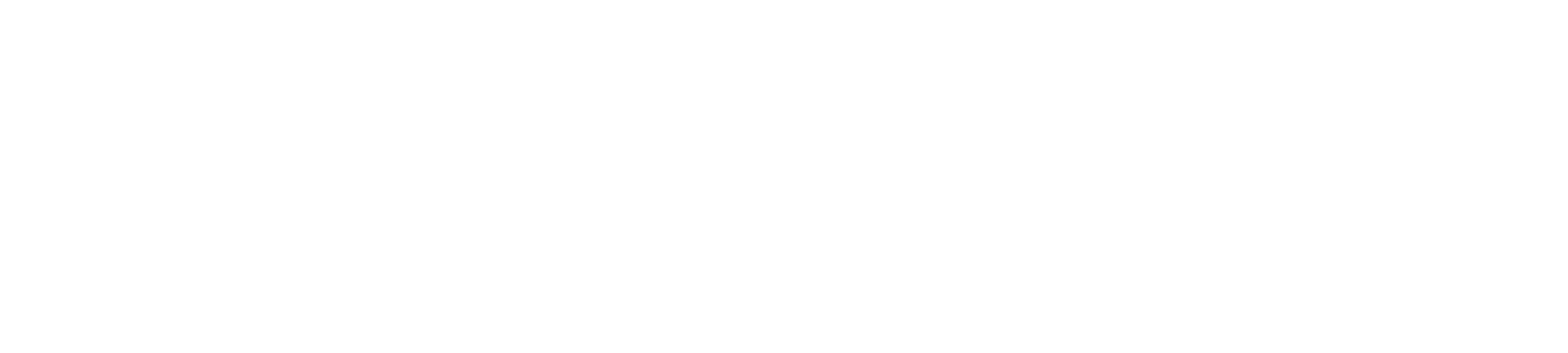VPS怎么连接__Windows远程桌面一键登录教程
2025/5/20 135次VPS怎么连接:Windows远程桌面一键登录全教程
一、远程连接前的必要准备
在开始VPS怎么连接的操作前,需要确认三个核心要素:服务器IP地址、管理员账户权限和网络端口开放状态。Windows系统的远程桌面功能默认使用3389端口,建议在VPS控制面板的安全组设置中提前放行该端口。通过"命令提示符"输入mstsc命令即可唤起远程桌面连接工具,这个系统内置的RDP客户端支持从Windows XP到Windows 11的全版本系统。
二、VPS服务器端配置指南
完成基础准备后,登录VPS管理后台启用远程桌面功能。对于Windows Server系统,需通过"服务器管理器"开启远程桌面服务,注意选择"允许运行任意版本远程桌面的计算机连接"选项以兼容各类客户端。建议同步配置网络级身份验证(NLA)提升安全性,这种双重验证机制能有效阻止未授权访问。服务器防火墙设置中,需确保"Remote Desktop"规则处于启用状态,这是保障远程连接畅通的关键设置。
三、本地计算机连接参数设置
在本地计算机的远程桌面连接窗口输入VPS公网IP地址后,点击"显示选项"展开高级设置。显示配置建议选择32位真彩色模式,确保图形界面显示效果与本地操作无异。本地资源选项卡中勾选"剪贴板"共享功能,这是实现本地与服务器文件互传的重要通道。对于需要长期连接的用户,可使用"另存为"功能将当前配置保存为.rdp文件,后续即可实现一键登录。记得勾选"始终要求凭据"选项,避免账户信息泄露风险。
四、高效登录技巧与自动化脚本
要实现真正的VPS一键登录,可创建带参数的快捷命令:mstsc /v:IP地址 /admin。对于需要频繁切换多台服务器的用户,推荐使用Microsoft Remote Desktop Manager进行集中管理。进阶用户可通过PowerShell编写自动化脚本,集成登录认证和初始配置流程。Windows 10/11内置的远程桌面客户端已支持4K分辨率显示,在"体验"选项卡选择"LAN(10Mbps或更高)"可获得最佳性能表现。
五、常见连接故障排除方案
当出现VPS连接失败时,使用telnet IP地址 3389命令检测端口连通性。若返回"无法打开连接"提示,需检查服务器防火墙和云服务商安全组设置。证书错误通常由系统时间不同步引起,建议在控制面板同步Internet时间服务器。网络延迟过高可尝试修改注册表参数:定位到HKEY_LOCAL_MACHINE\SYSTEM\CurrentControlSet\Control\Terminal Server\WinStations\RDP-Tcp,将"MaxMonitors"值调整为实际显示器数量。
通过本文详解的VPS怎么连接全流程,用户不仅能够掌握Windows远程桌面基础操作,更能实现安全高效的一键登录。实际操作中建议定期更新系统补丁,使用复杂密码配合证书认证,并善用事件查看器分析连接日志,全方位保障远程管理的安全性与稳定性。对于需要24小时运行的业务系统,可考虑配置自动重连机制确保服务连续性。
最新发布
版权声明
- 声明:本站所有文章,如无特殊说明或标注,均为本站原创发布。任何个人或组织,在未征得本站同意时,禁止复制、盗用、采集、发布本站内容到任何网站、书籍等各类媒体平台。如若本站内容侵犯了原著者的合法权益,可联系我们996811936@qq.com进行处理。