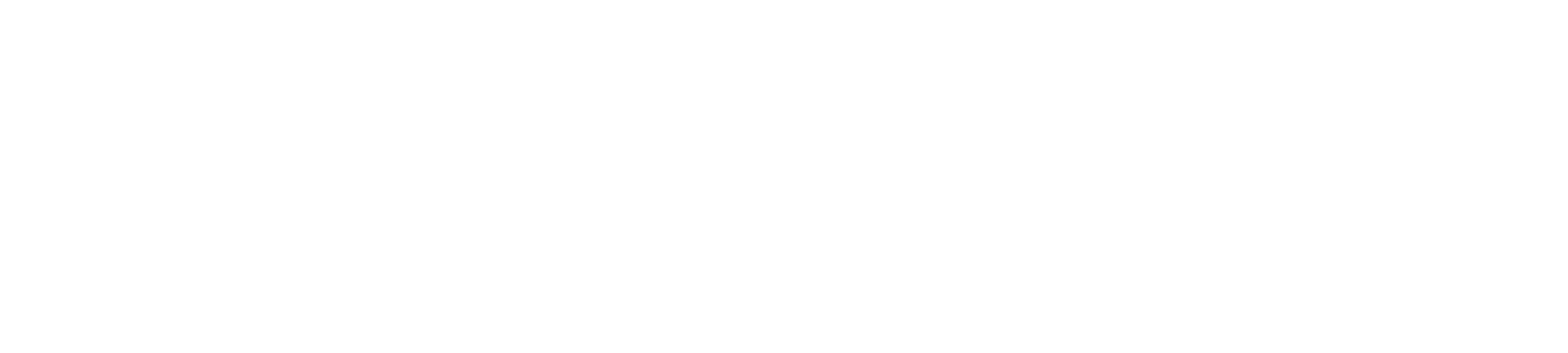怎样修复香港服务器 Windows 系统 上的“DNS 服务器无响应”错误
2023/10/7 777次怎样修复香港服务器 Windows 系统 上的“DNS 服务器无响应”错误?
DNS 是一种命名系统,它采用字母数字域名(或“主机名”)并将其转换为数字 IP 地址。本质上,DNS 服务器充当翻译器。当您在浏览器中输入网址时,它会从您的路由器转发到 DNS 服务器,然后在那里分解并作为 IP 地址返回。但是,如果 DNS 服务器无法正确完成此名称解析过程,最终结果通常是一条消息,表明 DNS 服务器没有响应。“DNS 服务器无响应”表示您的浏览器无法建立到 Internet 的连接。通常,DNS 错误 是由用户端的问题引起的,无论是网络或互联网连接、DNS 设置错误还是浏览器过时。它们也可以归因于导致 DNS 不可用的临时服务器中断。因此,您可能只需切换浏览器即可解决问题。在其他情况下,您可能需要禁用连接、更改 DNS 服务器或刷新 DNS 缓存。
如何修复 Windows 和 mac 中的“DNS 服务器无响应”错误(10 种方法)
现在您已了解此消息的含义并熟悉一些潜在原因,现在是开始着手解决它的时候了。让我们来看看您可以在 Windows 和 Mac 设备上修复“DNS 服务器无响应”的十种潜在方法。
1. 切换到不同的浏览器
第一步是通过测试您的 DNS 连接来解决问题。解决这个问题可能就像切换或更新您的 Web 浏览器一样简单。为此,请尝试从其他浏览器访问网络。例如,如果您的默认浏览器是 Safari 或 Google Chrome,请改为从 Mozilla Firefox 或 Microsoft Edge 访问所需的网站。如果切换浏览器有效,您可能需要将默认浏览器更新到最新版本或卸载并重新安装。但是,如果您仍然看到“DNS 服务器无响应”消息,则可以排除您的浏览器是问题的根源。
2. 以安全模式启动您的计算机
如果您的操作系统运行不正常,可能会导致“DNS 服务器无响应”错误消息。因此,您可能想尝试以安全模式启动 Windows 设备,看看这是否能解决此问题。这样做将限制用于运行 Windows 的文件和资源,并且可以成为解决问题的有效方法。要以安全模式启动 Windows 10 计算机,请先选择Windows 按钮,然后将鼠标悬停在电源图标上:接下来,在按住Shift 键的同时,选择Restart:在出现的窗口中,单击疑难解答 > 高级。在Advanced options 下,选择Start-Up Settings,然后选择Restart。将出现更多选项。您可以分别按 4 或 5启用安全模式 或启用网络安全模式 。然后您的计算机将以安全模式重新启动。如果您使用的是 Windows 7 或更早版本,则可以通过转到“电源”>“重新启动”以安全模式重新启动它。然后,在启动时按住F8 键。该过程在 macOS 设备上类似。在机器重新启动和启动时,按住Shift 键。一旦出现 Apple 标志,您就可以释放它。然后您的设备将以安全模式启动。一旦您的计算机处于安全模式,请尝试再次访问该网站。如果似乎没有网络连接问题,则问题的根源可能是第三方软件或安装,例如防病毒应用程序。
3. 暂时禁用您的防病毒软件和防火墙
如果切换浏览器不能解决“DNS 服务器无响应”问题,下一步是暂时停用防火墙。防病毒软件和防火墙对于保护您的设备至关重要,但它们有时会导致干扰网络连接的问题。对于 Windows 用户,您可以通过转到控制面板并导航到更新和安全 > Windows 安全 > 病毒和威胁防护 > 管理设置来执行此操作。Mac 用户可以通过导航到System Preferences > Security & Privacy > Firewall来找到这个选项。停用防火墙后,请尝试从浏览器再次访问该网站。如果这解决了问题,您可以考虑切换防病毒程序或重新配置现有应用程序的设置。无论哪种方式,请记住在完成后重新激活防火墙。
4. 禁用辅助连接
如果禁用防病毒软件或防火墙没有解决问题,另一个可能的解决方案是禁用设备上可用的任何辅助连接。您想确保只有您当前使用的连接处于活动状态。要在 Windows 中执行此操作,请在桌面任务栏的搜索框中键入“网络连接”。接下来,单击查看网络连接:这将带您进入网络连接 页面。您当前未使用的任何连接旁边都会有一个红色 ( X )。右键单击一个,然后选择禁用:对当前未激活的任何其他连接重复此操作。完成后,重新启动浏览器并尝试再次访问该网站。如果您使用的是 macOS,则可以通过单击 Apple 图标,然后导航到System Preferences > Network来执行此操作。您的连接将列在窗口的左侧。要断开连接或禁用一个,请选择它,然后单击窗口底部的 ( - ) 符号。
5. 禁用 Windows 对等功能
如果您使用的是 Windows,并且禁用防火墙或辅助连接还没有解决“DNS 服务器无响应”错误消息,则您可以尝试另一种选择:点对点 (P2P) 功能。注意:这是您只能在 Windows 10 中找到的内容。此功能有助于保留设备的下载带宽。从本质上讲,它允许您一次性下载 Windows 更新,然后使用您的设备在本地网络中包含的其他计算机上传播或共享更新版本。不幸的是,它有时也会中断 DNS 进程。因此,值得禁用以查看这是否能解决您当前面临的错误消息。为此,请单击 Windows 图标,然后单击设置(齿轮图标) > 更新和安全:Windows 设置中的更新和安全选项,在左侧打开的窗口中,选择Delivery Optimization:Windows 传递优化菜单在“允许从其他 PC 下载”选项旁边,切换开关以禁用它:Windows P2P 功能的切换开关.完成后,重新启动计算机并尝试再次访问该网站。如果这不起作用,请不要担心。我们还有更多的解决方案可以尝试。
6. 重启你的路由器
下一个故障排除步骤是重新启动路由器。这样做将刷新路由器的缓存,并且可能是解决“DNS 服务器无响应”消息的解决方案。想知道我们是如何将流量增加超过 1000% 的吗?加入 20,000 多名其他人的行列,他们会收到我们的每周时事通讯,其中包含 WordPress 内幕技巧!现在订阅大多数调制解调器都带有电源按钮,可让您快速关闭它们。大约一分钟后,重新打开调制解调器并等待它重新建立连接。完成后,请检查您是否可以从浏览器访问 Internet。请注意,有时仅重新启动路由器是不够的。您可能希望通过将其完全拔下来重新启动它,然后等待至少 30 秒,然后再将其重新插入并再次打开电源。
7. 在您的计算机上安装更新的网络适配器驱动程序
您可能看到“DNS 服务器无响应”消息的另一个原因是您当前的 Windows 网络适配器驱动程序是否陈旧或过时。如果是这种情况,获取新的适配器驱动程序或更新您的驱动程序可能是您需要的解决方案。有几种方法可以更新您的网络适配器驱动程序。一种是手动完成,只有在您至少熟悉驱动程序的情况下才应该这样做。或者,您可以使用诸如Driver Easy 或Snappy Driver Installer (SDI) 之类的自动化工具来执行此操作:Snappy 驱动程序安装程序网站,这些解决方案中的任何一个都会自动识别您的系统并找到合适的驱动程序供您使用。我们推荐这种方法,因为它消除了人为错误的风险,例如在您的设备上下载或安装错误的驱动程序。一旦你下载SDI 和完成安装更新的驱动程序,重新启动计算机。然后尝试重新连接到互联网,以确定这是否解决了问题。
8. 刷新您的 DNS 缓存并重置您的 IP
如果您已经消除了浏览器、防病毒软件和路由器作为问题的根源,那么是时候将注意力转向 DNS 设置了。与路由器缓存一样,您的 DNS 可能需要清除才能正确连接到互联网,或者您的 IP 可能需要重置。如果您使用的是 Windows,首先在任务栏的搜索字段中键入“cmd”,然后选择命令提示符应用程序:在打开的窗口中,输入“ipconfig/flushdns”(无引号),然后按 Enter 键:该过程完成后,它将显示一条消息,让您知道 DNS 缓存已成功刷新。对以下命令重复此过程:
ipconfig /registerdns
ipconfig /release
ipconfig /renew
如果您使用的是 Mac 设备,您可以通过打开终端应用程序来刷新您的 DNS 缓存(按Command + Space 键,然后在 Spotlight 中输入“终端”)。在终端应用程序窗口中,输入以下内容:dscacheutil -flushcache按回车 键。不会像 Windows 设备上那样显示成功消息。但是,简单地运行此命令将刷新 DNS 缓存。如需进一步指导,您可以参考我们关于如何 在 Windows、Mac 和 Chrome 中刷新 DNS 缓存的完整指南。正在为停机和 WordPress 问题苦苦挣扎?Kinsta 是设计时考虑到性能和安全性的托管解决方案!查看我们的计划
9. 禁用 IPv6
IPv6 是最新的 Internet 协议版本,可帮助在网络和 Internet 之间路由流量。不幸的是,它也可能出现在您当前看到的“DNS 服务器无响应”消息之后。因此,另一个可以尝试的潜在解决方案是在您的计算机上禁用 IPv6。要在 Windows 中执行此操作,请打开您的网络连接控制面板,然后右键单击您当前的连接。在下拉菜单中,选择 属性:在 打开的面板的网络选项卡下,向下滚动直到看到 Internet 协议版本 6 (TCP/IPv6):如果它被选中,取消选中该框,然后单击OK。刷新浏览器并再次尝试连接到 Internet。要在 macOS 中禁用 IPv6,您首先需要确定您使用的网络接口。为此,请打开终端应用程序,然后发出以下命令:networksetup -listallnetworkservices如果要为无线连接禁用 IPv6,可以使用以下命令:networksetup -setv6off Wi-Fi对于以太网连接,您将使用:networksetup -setv6off Ethernet然后按Enter 键,并刷新浏览器以查看问题是否已解决。
10. 更改 Windows 计算机上的默认 DNS 服务器
您可以尝试修复 Windows 中的“DNS 服务器无响应”的另一种解决方案是更改您的默认 DNS 服务器。要在 Windows 7、8 或 10 中执行此操作,第一步是访问您的网络连接属性。首先单击任务栏左下角的 Windows 按钮。在搜索字段中,键入“网络连接”,然后 在出现的菜单中选择“查看网络连接”:接下来,选择您当前使用的 Internet 适配器(WLAN 用于无线网络连接或 LAN 用于以太网电缆连接)。右键单击 Internet 适配器,然后单击Properties:在打开的窗口中,选择Internet 协议版本 4 (TCP/IPv4 ),然后单击属性 按钮:要手动分配不同的 DNS 服务器地址,请选择使用以下 DNS 服务器地址 并输入备用服务器的地址:例如,您可以在首选 DNS 服务器下输入 Google 的 DNS 服务器,即“8.8.8.8” 。然后你可以在Alternative DNS server下添加“8.8.4.4” ,然后点击OK。如果您运行的是 macOS,您可以通过依次单击 Apple 图标和System Preferences来找到这些设置:接下来,选择 网络 图标。选择您当前的网络,然后单击高级 按钮:在DNS 选项卡下,单击 “IPv4 或 IPv6 地址”旁边的(+)按钮,然后按 Enter:当您输入新的DNS信息,请单击 上确定 ,随后应用。重新启动 Web 浏览器,然后访问您尝试访问的网站。您应该会发现“DNS 服务器无响应”问题现已解决。
购买使用一诺网络香港服务器,可以极大降低初创企业、中小企业以及个人开发者等用户群体的整体IT使用成本,无需亲自搭建基础设施、简化了运维和管理的日常工作量,使用户能够更专注于自身的业务发展和创新。香港服务器低至29元/月,购买链接:https://www.enuoidc.com/vps.html?typeid=2
- 上一篇:租用香港vps服务器需要考虑的要点介绍
- 下一篇:美国云服务器备份介绍
最新发布
版权声明
- 声明:本站所有文章,如无特殊说明或标注,均为本站原创发布。任何个人或组织,在未征得本站同意时,禁止复制、盗用、采集、发布本站内容到任何网站、书籍等各类媒体平台。如若本站内容侵犯了原著者的合法权益,可联系我们996811936@qq.com进行处理。